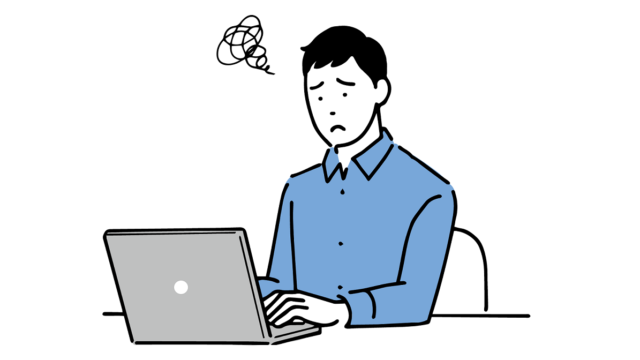昨日までは社内ネットワークに接続していたのに
突然、社内ネットワークに繋がらなくなってしまった!
そんな時は、何から確認して良いか分かりませんよね
「社内ネットワークに繋がらなければ業務がとまる!」など
社員から早急な復旧対応を迫られることも多くなります。
この記事では、社内ネットワークに繋がらない例をあげて
10年以上ネットワークSEの経験がある私が
知識ゼロの方でもできるよう に解説するので参考にしてください
社内ネットワークにつながらない時に確認すること
社内ネットワークに接続するには正しいアドレス設定が必要です。
IPアドレスの設定については、手動設定と自動設定があります。
手動設定の場合はご自身で変更されない限り勝手に設定が変わることはありませんが、自動設定の場合はどうでしょうか?
IPアドレス自動設定の流れ
IPアドレス自動設定のパケットのやりとりは以下のとおりです
① DHCP Discover
パソコンが起動またはネットワークに接続したとき、「誰か~IPアドレスを割当て~」とパソコンからDHCP Discoverというパケットを無差別送信します(ブロードキャスト)
② DHCP Offer
次にDHCP Discoverパケットを受け取ったDHCPサーバーが設定の範囲内で、「こんなIPアドレスどうでしょう?」とDHCP Offerパケットを使ってパソコンに対して提案をします
③ DHCP Request
DHCPサーバーからIPアドレスの提案を受け取ったパソコンは「そのIPアドレスを割当てくださ~い」とDHCP Requestというパケットで提案されたIPアドレスを要求します
④ DHCP ACK
最後にIPアドレスの要求を受け取ったDHCPサーバーが承認するためにDHCP ACKパケットで返信してIPアドレス割当終了です
IPアドレスの確認方法
IPアドレスの確認方法は以下のとおりです
[ファイル名を指定して実行]ショートカットキー([Windows]+[R]キー)で
”cmd ” と入力し[Enter]
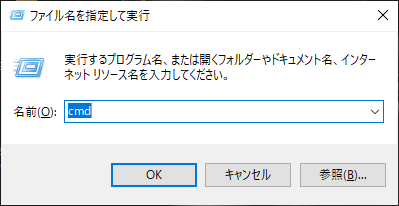
コマンドプロントが表示されるので”ipconfig/all ” と入力し[Enter]
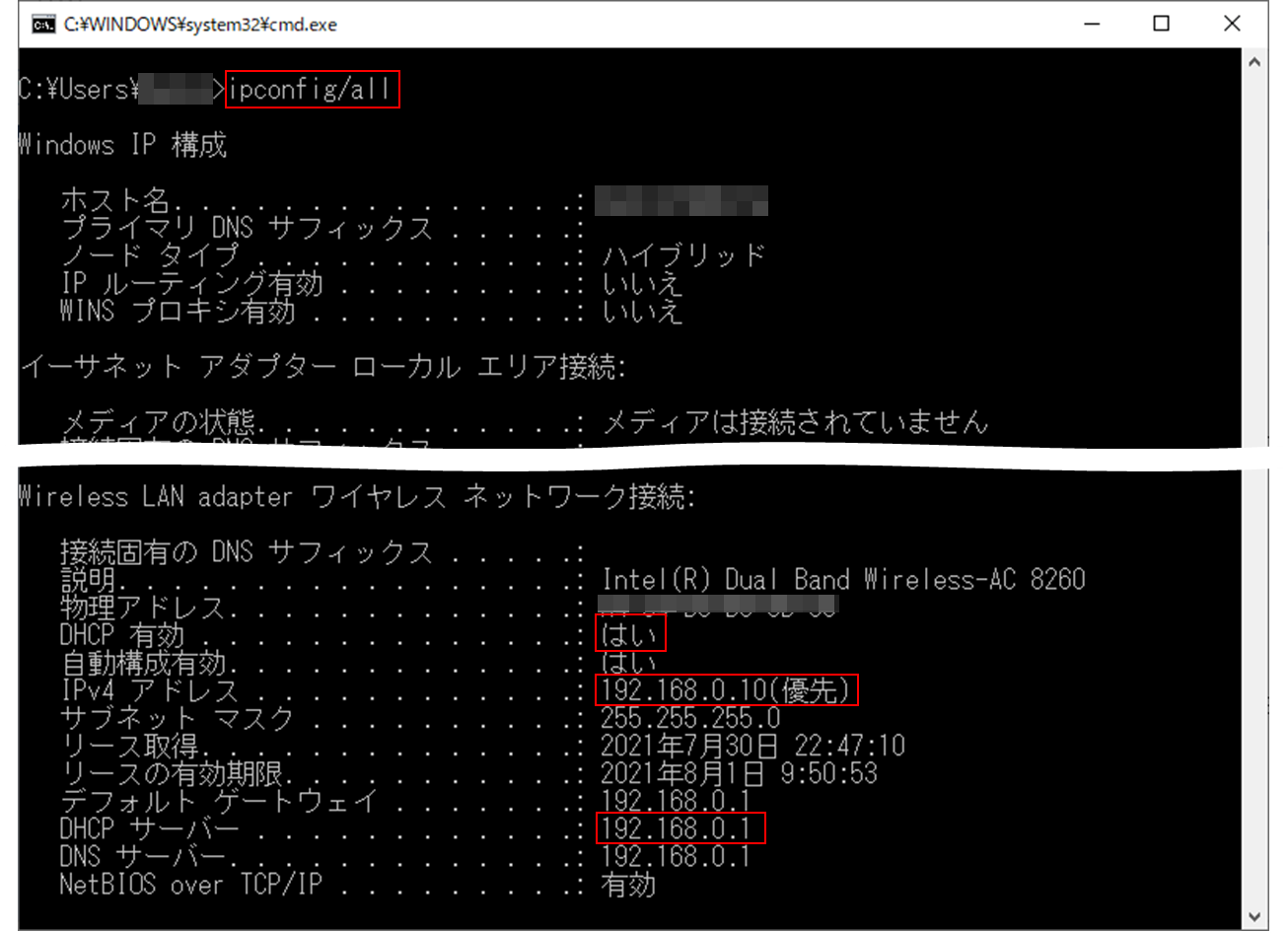
● DHCP有効 :はい
パソコンのIPアドレス設定で自動になっている場合は ”はい”
手動設定の場合は ”いいえ”
● IPv4 アドレス : 192.168.0.10(優先)
パソコンに割当られたIPアドレスの情報。
自動設定では可能な限り同じIPアドレスを割当るようになっているので(優先)となっています
● DHCP サーバー : 192.168.0.1
DHCP サーバー のIPアドレスです。
持ち込み無線LANルーターがないか確認
野良DHCPサーバーとも呼ばる、社員の持ち込みルーターによる社内ネットワークトラブルは珍しいことではありません。
個人で利用しているスマートフォンを社内ネットワークに接続するため、安価な無線LANルーターを社内に接続したことで、無線LANルーターのDHCPサーバー機能が働き、パソコンに誤ったアドレスを割当てしまうケースです。
割当られたIPアドレスやDHCPサーバーのIPアドレスから野良DHCPサーバーがないか確認しましょう
DHCPサーバーのアドレス割り当て範囲を確認
DHCPサーバーではIPアドレスを割当てる範囲と、リース時間を設定します。
参考としてヤマハルーターのDHCPサーバー設定例が以下のとおり
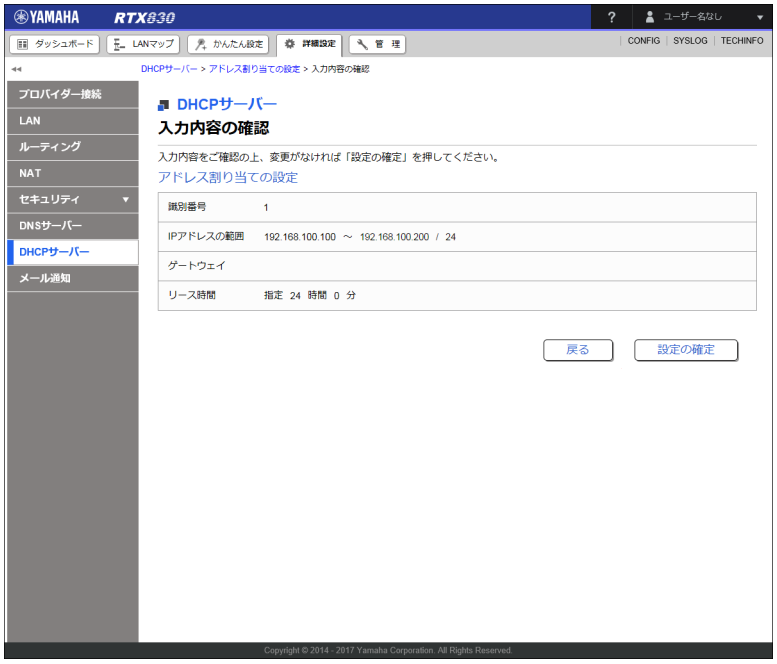
IPアドレスの範囲が 192.168.100.100 ~ 192.168.100.200
IPアドレスのリース時間が 24時間
IPアドレスのリース時間とは、一度割当てたIPアドレスはリース時間内は他のパソコンに割り当てないキープ時間です。
社内のパソコンは80台程度だから100台分の割当があれば十分と思っていたら、社員が個人で利用しているスマートフォンを社内ネットワークにつなげていると、割当範囲を超えてしまうケースは多くあります。
社内ネットワークのポリシーをきちんと決めて、個人利用のスマートフォンは接続しない、または接続する場合はセキュリティ対策をしてアドレス設定の範囲を見直すなどの対策が必要です。
LANケーブルの接続を再度確認する

社内ネットワークに繋がらない要因で多いのが、ケーブルに関するトラブルです。
ケーブルの断線やデスクなどでケーブルを踏みつけてしまうケーブルの圧迫や、RJ45プラグの爪がとれ、LANポートにしっかりと接続できていない場合です。
パソコンのLANポートでLINKランプが点灯しているか、パソコンからスイッチングハブまでのケーブルで断線などがないか確認してみましょう。
社内ネットワークに接続できているパソコンが近くにあるようなら、一度、そのパソコンに接続されているケーブルを接続して社内ネットワークに繋がるか確認してみましょう
複数パソコンが社内ネットワークに繋がらない時
社内ネットワークにつながらない範囲が1台のパソコンだけなのか、複数のパソコンなのかはトラブルシューティングの最初に確認することですが、複数のパソコンで接続できないケースでは以下の手順で確認します
● 全パソコンが接続できない場合
ルーターやインターネット回線を最初に確認
● 特定エリアだけ接続できない場合
スイッチングハブを確認。とくに島ハブの故障によるネットワークトラブルは多く確認が必要なポイントです。
島ハブはコスト重視だけでは駄目
島ハブを選定する上でコストは重要ですが、同じように安定性も重要視する必要があります。年々ネットワーク機器のコストも下がり故障率が低い機器が安く購入できますので、島ハブであれば予備機をネット購入しておくもの良いかと思います。
島ハブの選定基準例は以下のとおり
● 法人向け製品である
● 1万円以下で購入できる
● 3年以上のメーカー保証がある
● ギガビット(10/100/1000Mbps)対応
● ループ防止機能がある
● 環境温度50℃までの耐熱対応
上記の仕様を満たしている製品の一例を下記します
 |
エレコム スイッチングハブ ギガビット対応 8ポート タップ型 電源コード一体型モデル 3年間保証 EHB-UG2A08-TP 新品価格 |
まとめ
社内ネットワークに繋がらないと報告を受けた時は、その影響範囲を最初に把握する事が重要です。
パソコン1台だけなのか、複数パソコンに影響が出ているのか、ここを最初に把握できないと解決するまでの時間に差が出てきます。
複数パソコンに影響がでている場合はインターネット回線、ルーターやスイッチングハブの確認から手をつけます。
1台だけのパソコンに影響がでている場合は、ケーブルの確認、アドレスの確認からトラブルシューティングしていきます。
プロバイダーやネットワークベンダーに連絡する時、あなたが切り分けした内容を伝えると、トラブル解決までの時間を大幅に短縮できます。
ネットワークトラブル時に、冷静に対応する事は、なかなか難しいですが、事前に確認するポイントを決めておくことで素早くできます。
あなたの会社でネットワークトラブルがあった事を想定して、確認ポイントを決めておきましょう。
社内ネットワークが遅いと感じたときは別の記事で解説しているので参考にしてください